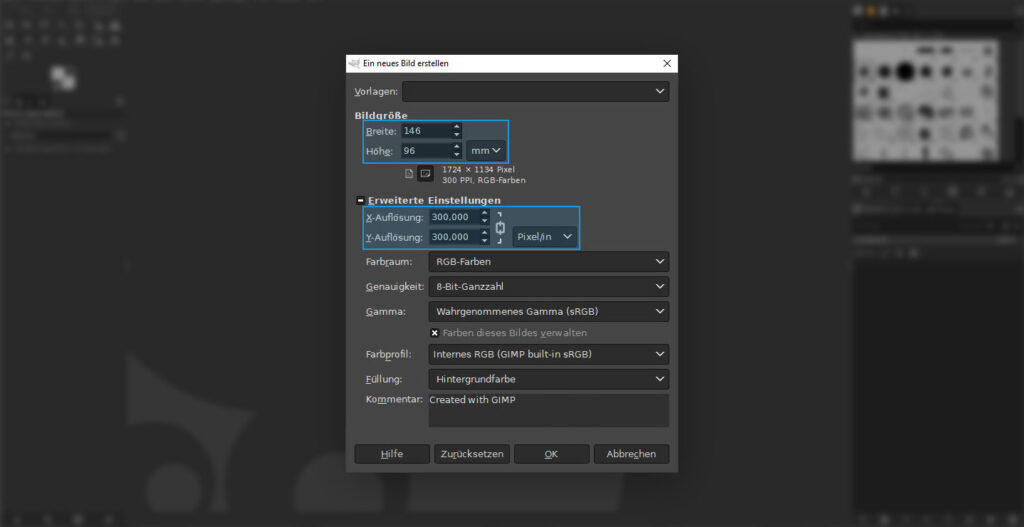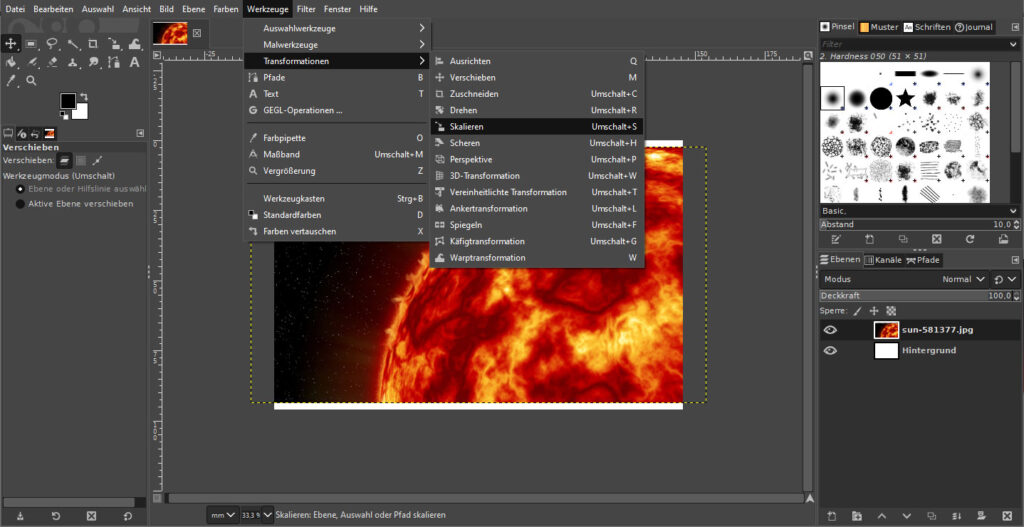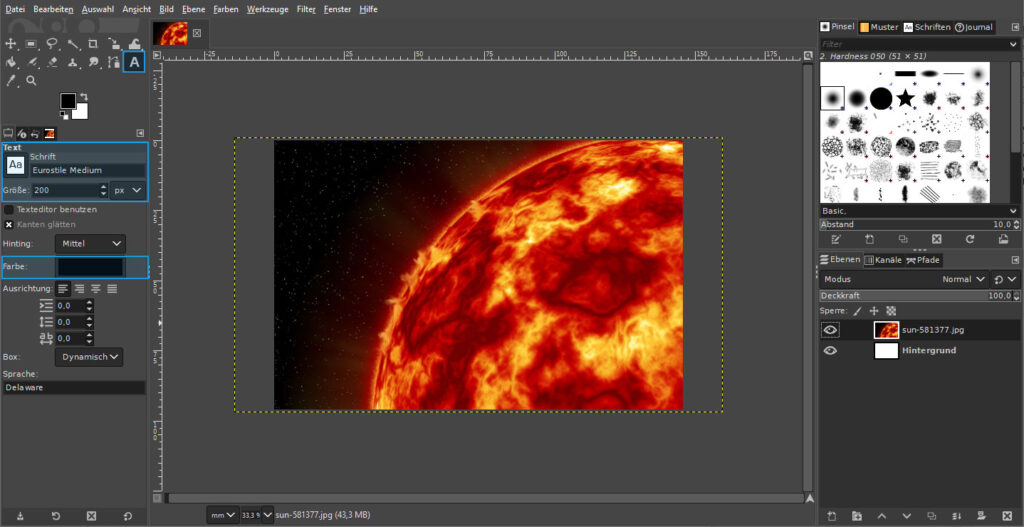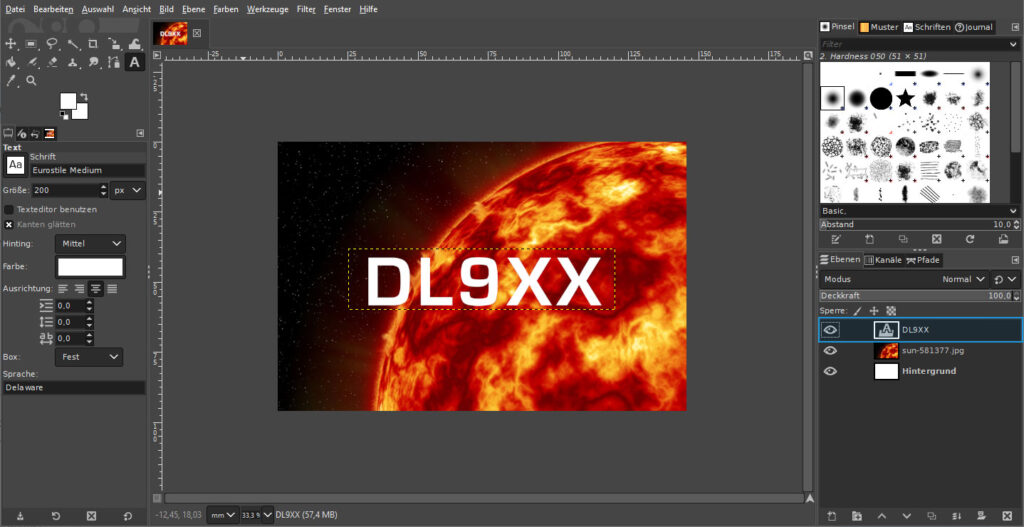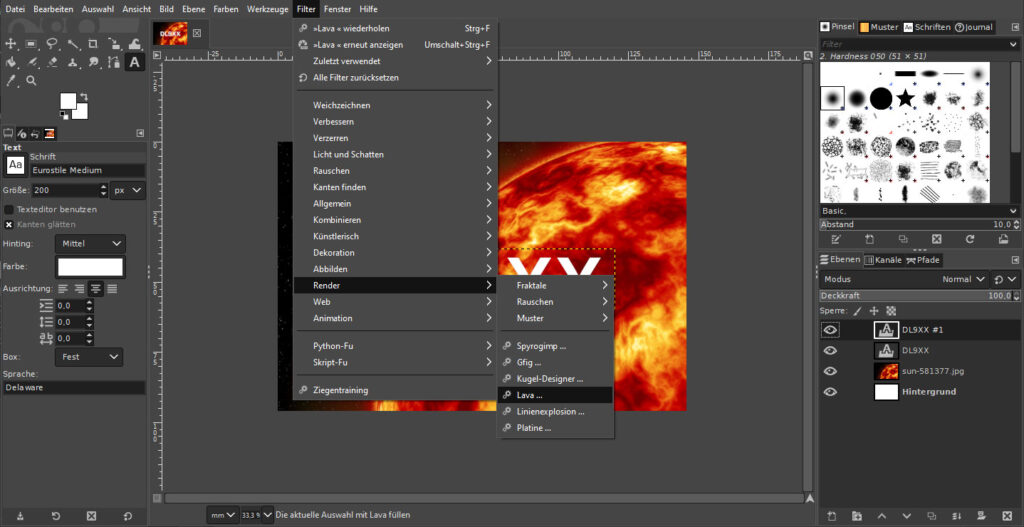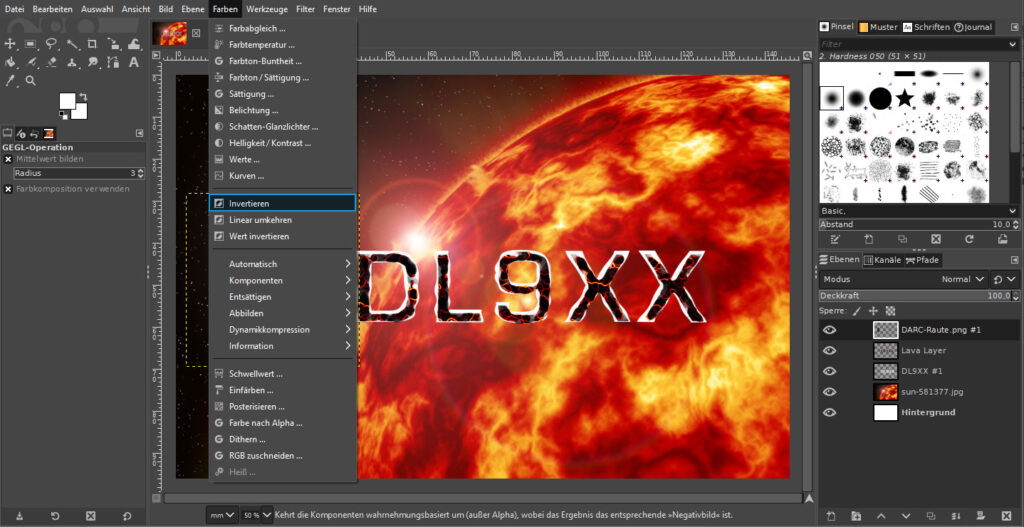Se volete disegnare da soli le vostre cartoline QSL con GIMP, questo può diventare rapidamente eccessivo. In questa guida troverete i passaggi più importanti, spiegati in modo semplice.

Disegnare carte QSL da soli con GIMP
Preparazione
GIMP, proprio come Photoshop, è un programma di grafica basato sui pixel. A differenza di Photoshop, però, questo è gratuito e può essere scaricato qui: www.gimp.org
Dopo il download, avviene una semplice installazione tipica del sistema in uso (Windows / macOS).
Un modello di scheda QSL per GIMP può essere scaricato dal seguente link. Questo è già stato creato nel formato corretto e con gli elementi più importanti.
Fase 1: creazione del documento
In “File > Nuovo” (Ctrl + N) creiamo innanzitutto un nuovo documento con le seguenti impostazioni:
- Larghezza 146 mm *
- Altezza 96 mm *
- Abbiamo scelto i millimetri come unità di misura
- La risoluzione deve essere di 300 pixel / in
* Le dimensioni includono 3 mm di margine per lato. Questo varia a seconda della stampante e viene tagliato durante la produzione per evitare il “flash” bianco. Tenetelo presente quando create il motivo e mantenete una distanza sufficiente dal bordo, con elementi di immagine e testi importanti.
Passo 2: Inserire l'immagine di sfondo
Successivamente, scegliamo un’immagine adatta.
Utilizzando il drag & drop (con il tasto sinistro del mouse premuto), ora è sufficiente trascinare il file nell’area di lavoro di GIMP. Affinché l’immagine riempia l’intera area di lavoro, selezioniamo ora “Strumenti > Trasformazione > Scala” (Maiusc + S). Con l’aiuto dei punti d’angolo che sono apparsi, possiamo scalare l’elemento tenendo premuto il tasto sinistro del mouse.
Fase 3: Aggiungere l'indicativo di chiamata/testo
Per aggiungere un testo, si seleziona lo strumento testo facendo clic con il tasto sinistro del mouse sul simbolo corrispondente (o sul tasto “T” della tastiera). Poi possiamo regolare il carattere, la dimensione e il colore del testo.
Poi facciamo clic sull’area di lavoro e digitiamo il nostro testo o il nominativo.
Fase 4: Aggiungere effetti
Per prima cosa duplichiamo il nostro livello di testo. A questo scopo, fare clic con il pulsante destro del mouse sul livello e selezionare “Duplica livello”.
Nella barra superiore selezioniamo ora “Filtro > Render > Lava”. Qui si può essere creativi e sperimentare, combinare filtri, ecc.
Ad esempio, abbiamo applicato il filtro “Luci e ombre > Lens reflex” all’immagine di sfondo ed elaborato il testo con il filtro di distorsione “Onde”.
Passo 5: Inserire il logo DARC
Come in precedenza, è sufficiente trascinare il file nell’area di lavoro tenendo premuto il pulsante del mouse.
Per modificare il posizionamento, selezioniamo lo strumento “Muovi” (tasto “M”) e spostiamo l’elemento con il tasto sinistro del mouse premuto e lo scaliamo alla dimensione desiderata (Maiusc + S).
Tramite “Colori > Inverti” possiamo ora colorare il logo di bianco. Nella sezione colore si trovano anche molte altre opzioni per la regolazione del colore.
Passo 6: salvare
Infine, è possibile salvare il modello in “File > Salva con nome” (Maiusc + Ctrl + S). È possibile riaprire questo file in qualsiasi momento per apportare modifiche successive al progetto.
Per poter stampare le carte QSL è ora necessario esportarle come file .jpg o .png in “File > Export to” (Shift + Ctrl + E). In seguito, al momento dell’ordine, potrete semplicemente inviarci il design definitivo via e-mail.
La progettazione di schede QSL con GIMP è troppo complicata?
Nel nostro negozio troverete un editor intuitivo per la creazione di carte QSL. Potete scegliere uno dei nostri modelli o creare il vostro design da zero.