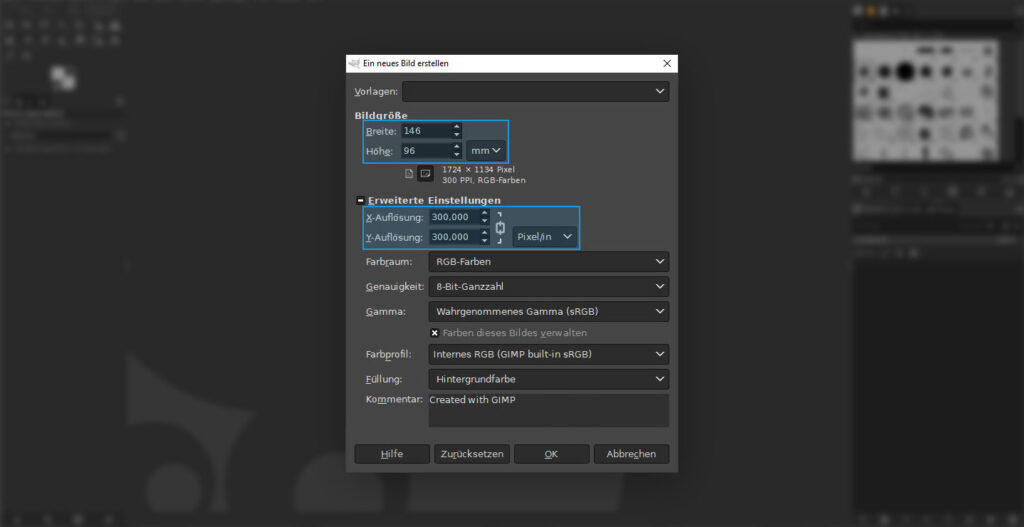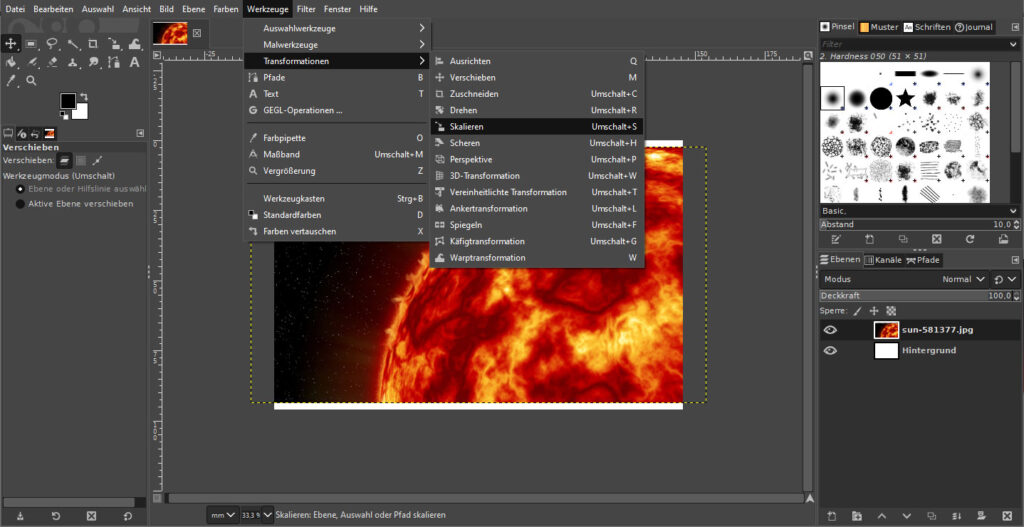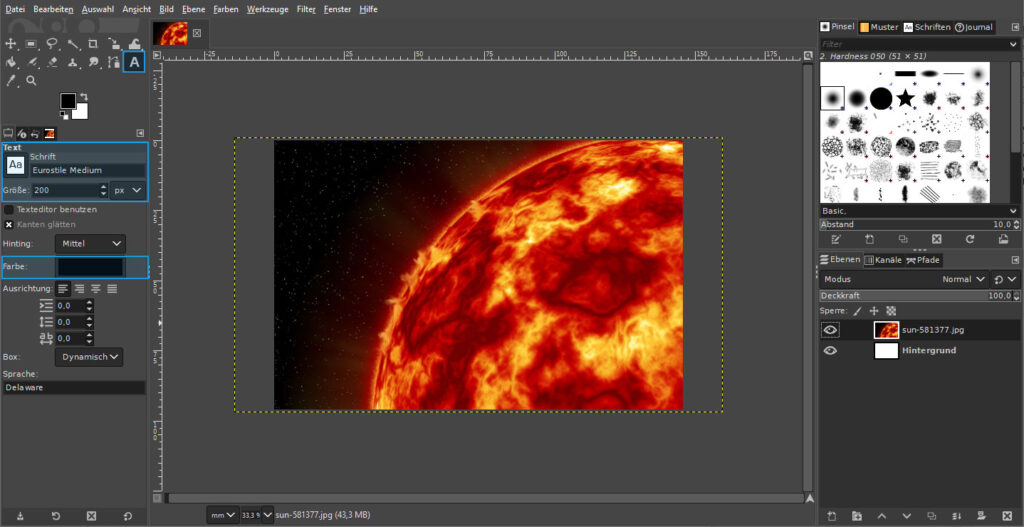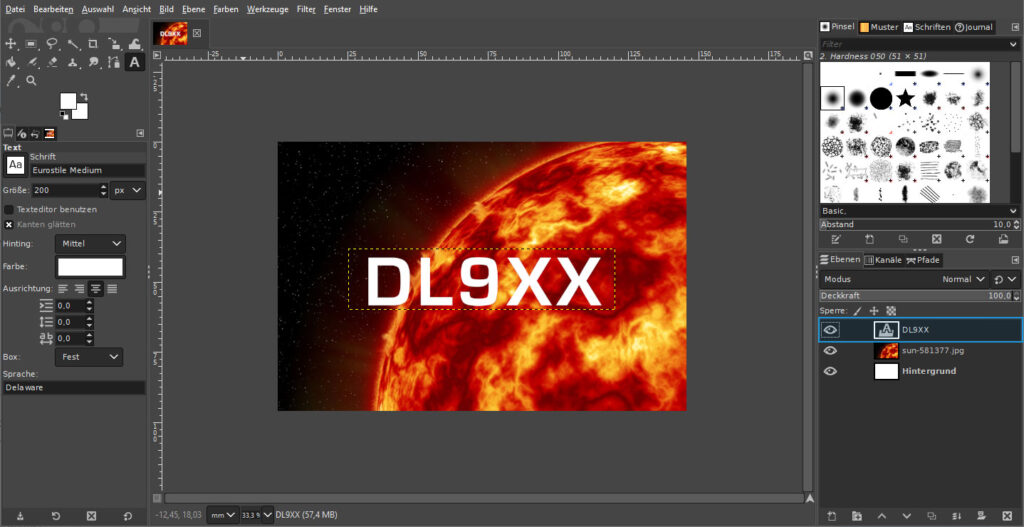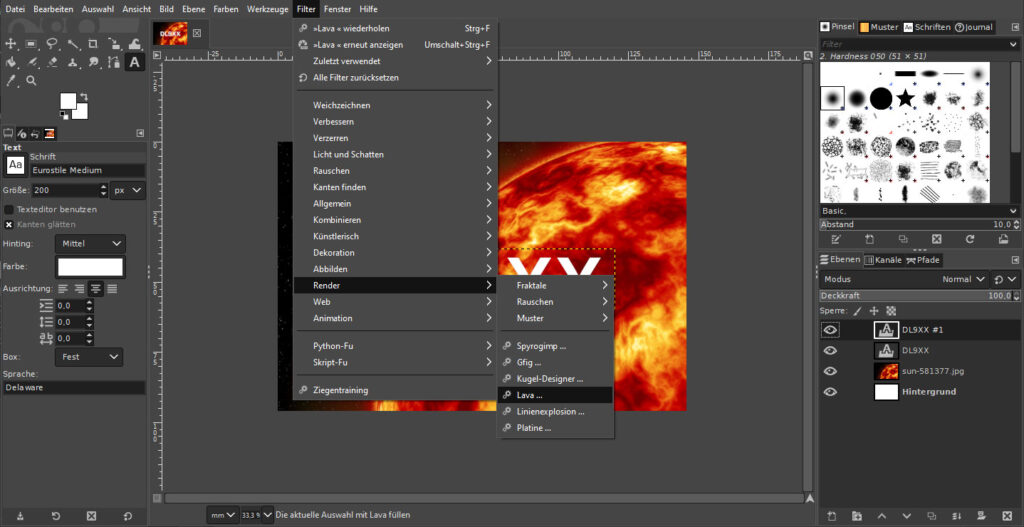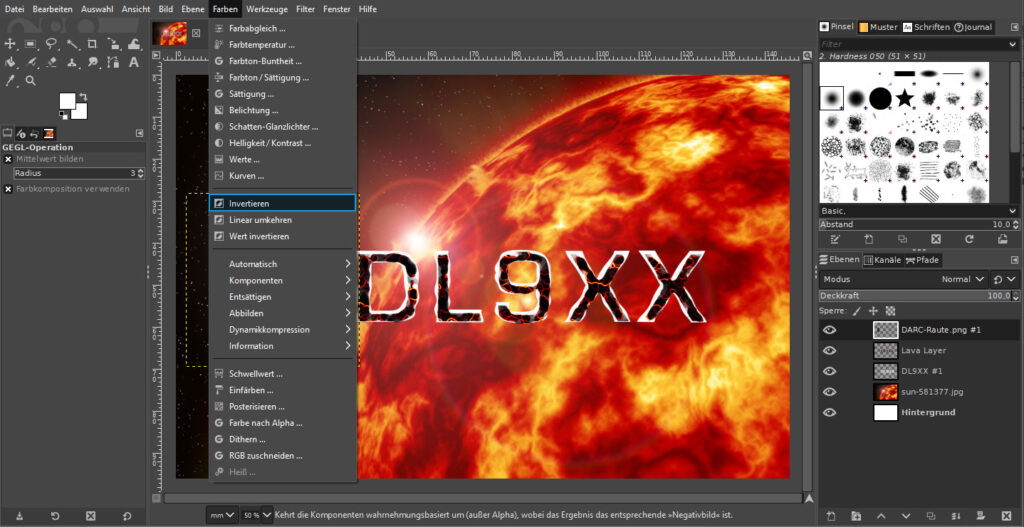Si vous souhaitez créer vous-même vos cartes QSL avec GIMP, cela peut vite vous paraître trop difficile. Dans ce guide, vous trouverez les principales étapes, expliquées simplement.

Créer ses propres cartes QSL avec GIMP
Préparation
GIMP est, tout comme Photoshop, un programme graphique basé sur les pixels. Mais contrairement à Photoshop, celui-ci est gratuit et peut être téléchargé ici : www.gimp.org
Après le téléchargement, une installation simple, typique pour le système concerné (Windows / macOS), est effectuée.
Vous pouvez télécharger un modèle de carte QSL pour GIMP en cliquant sur le lien suivant. Celle-ci est déjà créée dans le bon format et avec les éléments les plus importants.
Étape 1 : Créer un document
Sous “Fichier > Nouveau” (Ctrl + N), nous créons d’abord un nouveau document avec les paramètres suivants :
- largeur 146 mm *
- hauteur 96 mm *
- Nous choisissons les millimètres comme unité
- La résolution doit être de 300 pixels / in
* Les dimensions comprennent 3 mm de fonds perdus par côté. Celle-ci varie en fonction de l’imprimerie et est coupée pour des raisons de production afin d’éviter les “flashs” blancs. Veuillez en tenir compte lors de la création du motif et laisser suffisamment de distance par rapport au bord, avec des éléments d’image et des textes importants.
Étape 2 : Insérer une image de fond
Ensuite, nous choisissons une image appropriée.
Par glisser-déposer (en maintenant le bouton gauche de la souris enfoncé), il suffit maintenant de faire glisser le fichier dans l’espace de travail de GIMP. Pour que l’image remplisse toute la surface de travail, nous choisissons maintenant encore “Outils > Transformation > Mettre à l’échelle” (Maj + S). A l’aide des points d’angle apparus, nous pouvons mettre l’élément à l’échelle en maintenant le bouton gauche de la souris enfoncé.
Étape 3 : Ajouter un indicatif / texte
Pour ajouter un texte, nous sélectionnons l’outil texte par un clic gauche sur le symbole correspondant (ou la touche “T” du clavier). Ensuite, nous pouvons encore adapter la police, la taille de la police et la couleur du texte.
Ensuite, nous cliquons sur la zone de travail et tapons notre texte ou l’indicatif.
Étape 4 : Ajouter des effets
Tout d’abord, nous dupliquons notre calque de texte. Pour cela, nous cliquons avec le bouton droit de la souris sur le calque et choisissons “Dupliquer le calque”.
Via la barre supérieure, nous sélectionnons maintenant “Filter > Render > Lava”. Ici, on peut faire preuve de créativité et expérimenter, combiner des filtres, etc.
Par exemple, nous avons encore appliqué le filtre “Ombre et lumière > reflet de la lentille” à l’image de fond et traité le texte avec le filtre de distorsion “vagues”.
Etape 5 : Insérer le logo DARC
Comme précédemment, il suffit de faire glisser le fichier sur la surface de travail en maintenant le bouton de la souris enfoncé.
Pour modifier le positionnement, nous sélectionnons l’outil “Déplacer” (touche “M”) et déplaçons l’élément en maintenant le bouton gauche de la souris enfoncé et en le mettant à l’échelle (Maj + S).
Via “Couleurs > Inverser”, nous pouvons maintenant encore colorer le logo en blanc. Dans la section Couleurs, vous trouverez également de nombreuses autres options de personnalisation des couleurs.
Étape 6 : Enregistrer
Pour finir, vous pouvez encore enregistrer votre modèle sous “Fichier > Enregistrer sous” (Maj + Ctrl + S). Vous pouvez rouvrir ce fichier à tout moment pour apporter des modifications ultérieures à votre projet.
Pour pouvoir imprimer vos cartes QSL, vous devez encore les exporter en tant que fichier .jpg ou .png sous “Fichier > Exporter vers” (Maj + Ctrl + E). Vous pouvez ensuite nous envoyer facilement le design final par e-mail lors de votre commande.
La conception de cartes QSL avec GIMP est-elle trop compliquée ?
Dans notre boutique, vous trouverez un éditeur intuitif pour la création de cartes QSL. Vous pouvez soit choisir l’un de nos modèles, soit créer votre design de A à Z.